今回は、Daz Studioで3Dキャラクターやシーンを作るときに便利な「バックドロップ機能」を使って、好きな写真を背景に設定する方法をご紹介します。
バックドロップ機能ってなに?
バックドロップ機能は、Daz Studioのシーンの背景に好きな画像を表示できる便利な機能です。旅行で撮った風景写真や、お気に入りのイラストなどを背景にして、オリジナルの作品を作ることができます。
使い方はとっても簡単!
STEP1: 背景にしたい画像を用意しよう
JPEGやPNG形式の画像を用意します。今回はこの画像を背景に使ってみます。

STEP2: バックドロップを設定する
まず、Window > Panes (Tabs) > Environment (Render SettingsのEnvironmentとは違う)で開くことができます。
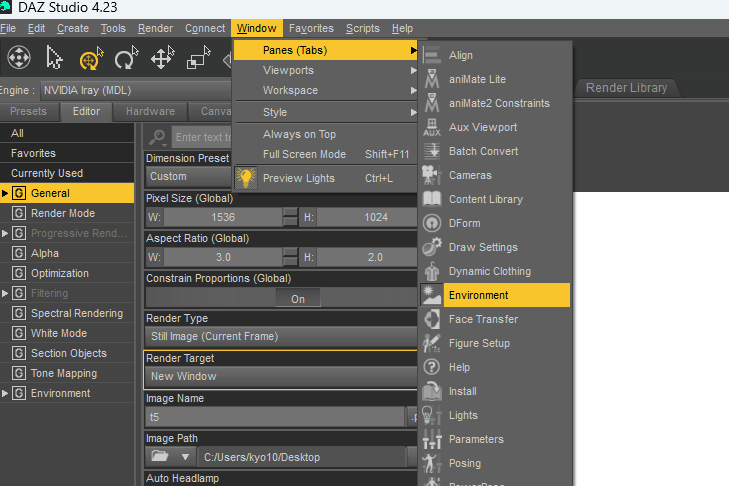
タブのグループに表示させる場合は、右クリックしてメニューを開き、「Add Pane to Group」の中の「Environment」を選択ししても表示可能です。
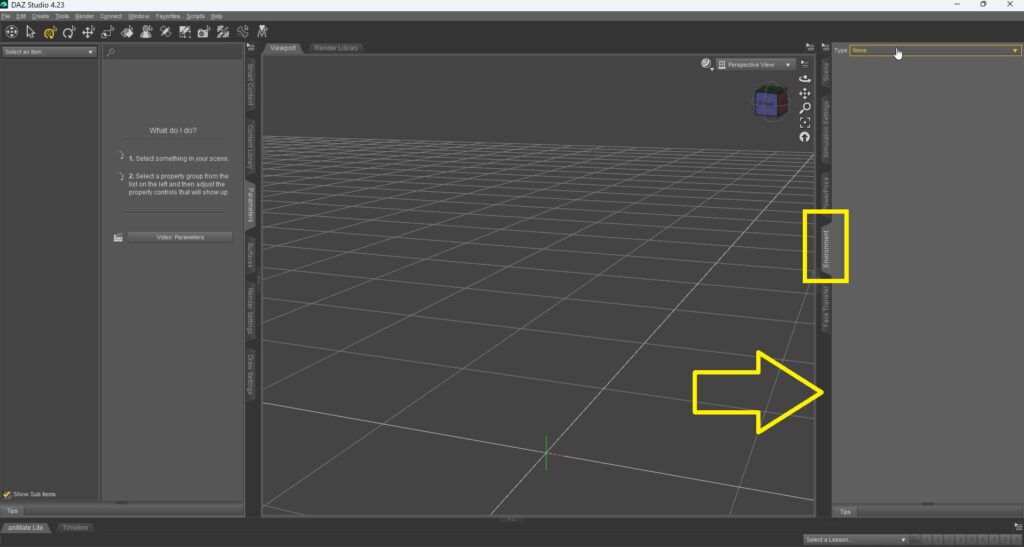
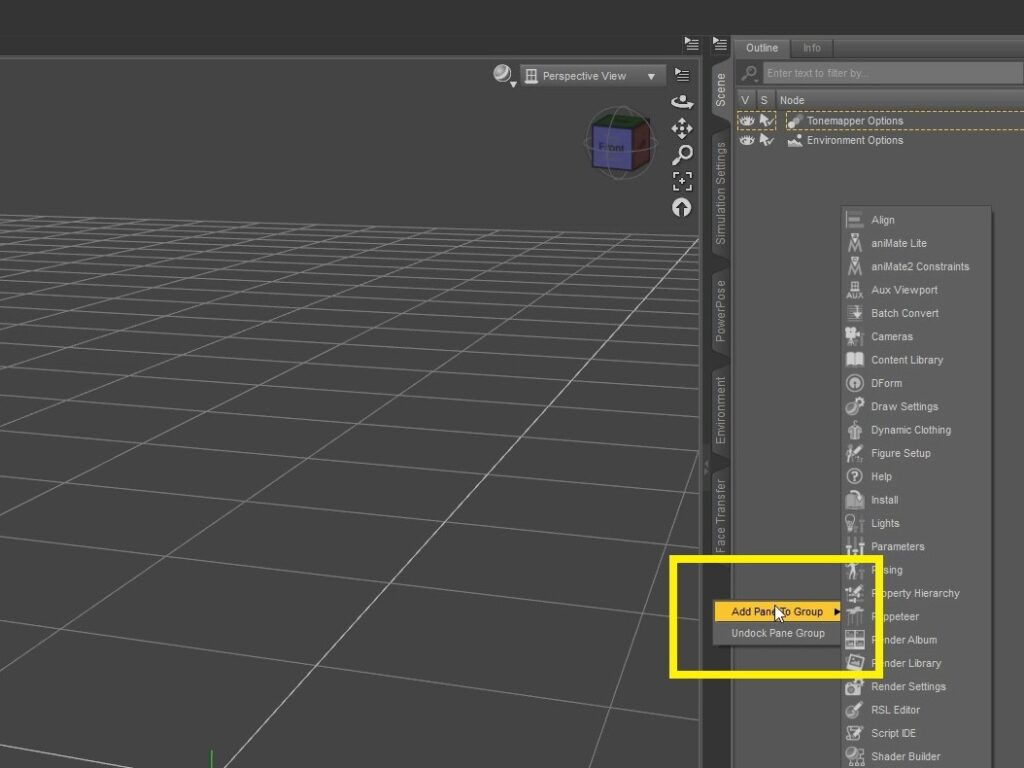
「Type」を「None」から「Backdrop」に変更 。
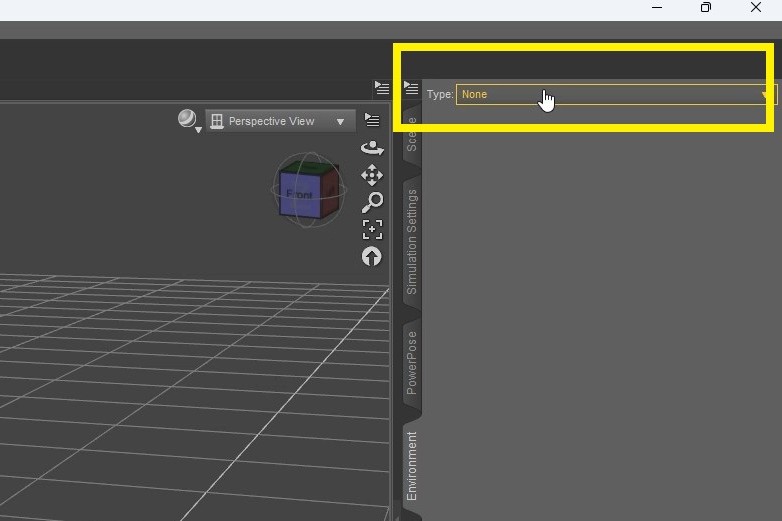
「▼」→「Browse」から必要となる画像を選択。
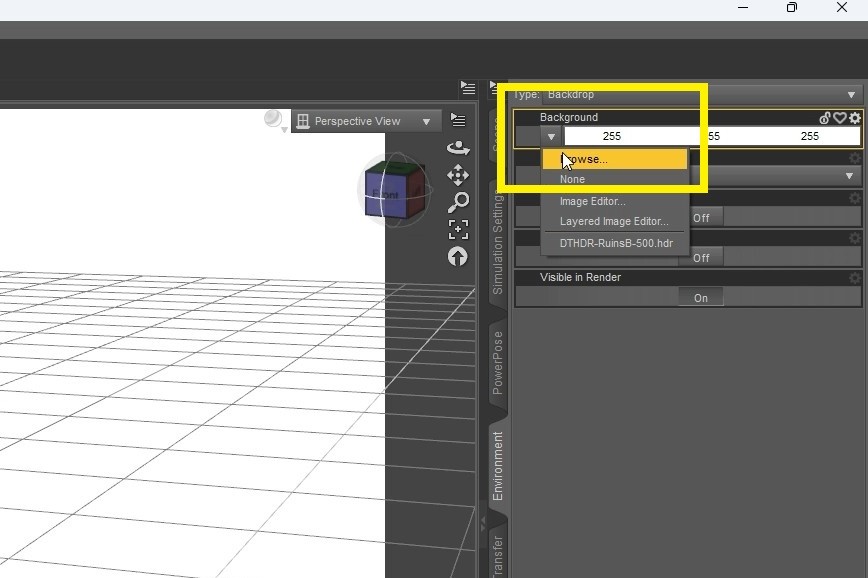
背景に表示されました。しかし、画像の縦横比がなんだかおかしいです。
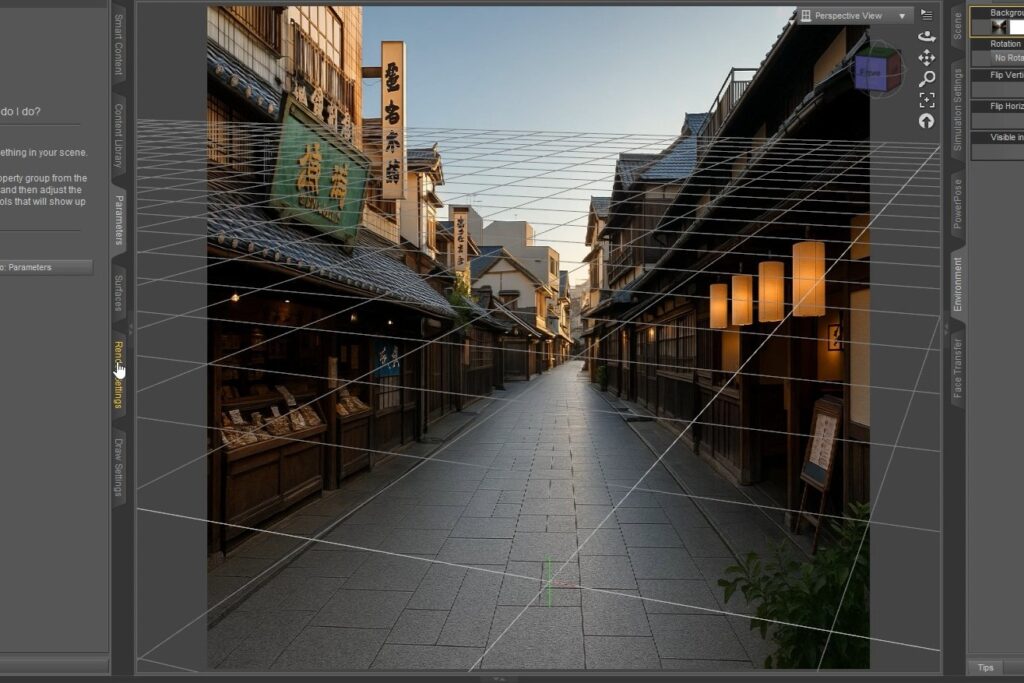
画像が引き伸ばされたりしている場合は、「Render Settings」のアスペクト比を画像の比率に合わせます。
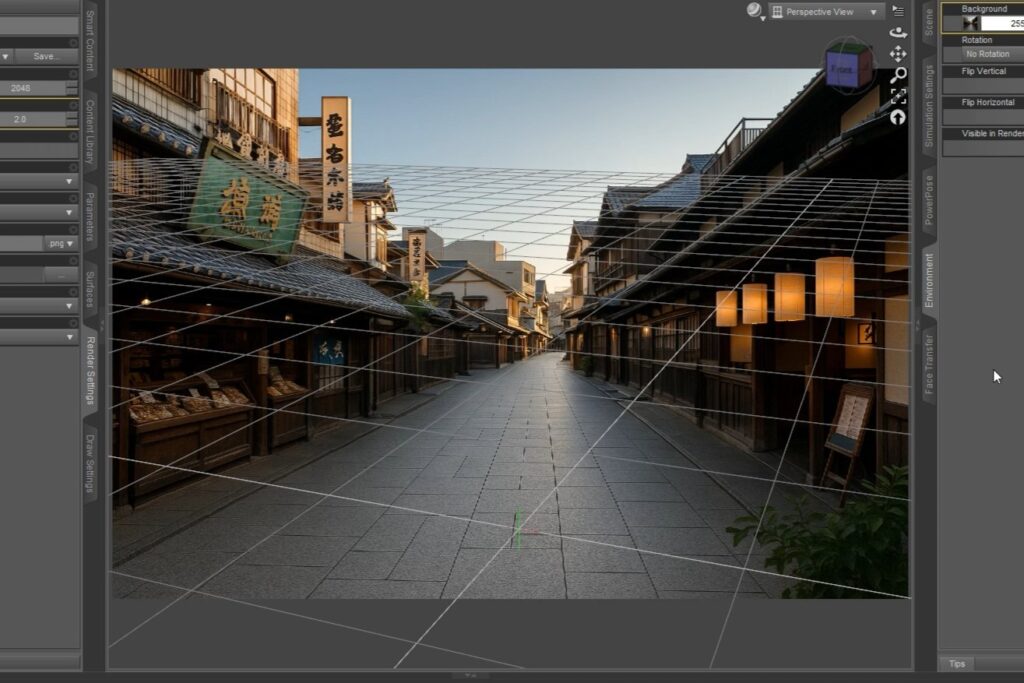
最初に画像をDaz Studioで使うレンダリングサイズ(例:1920×1080ピクセル)に合わせておくと、きれいに表示できます。
または、①をクリックし設定を開いて、②「Adjust Aspect Ratio To Backdrop」を選択しても調整が可能です。
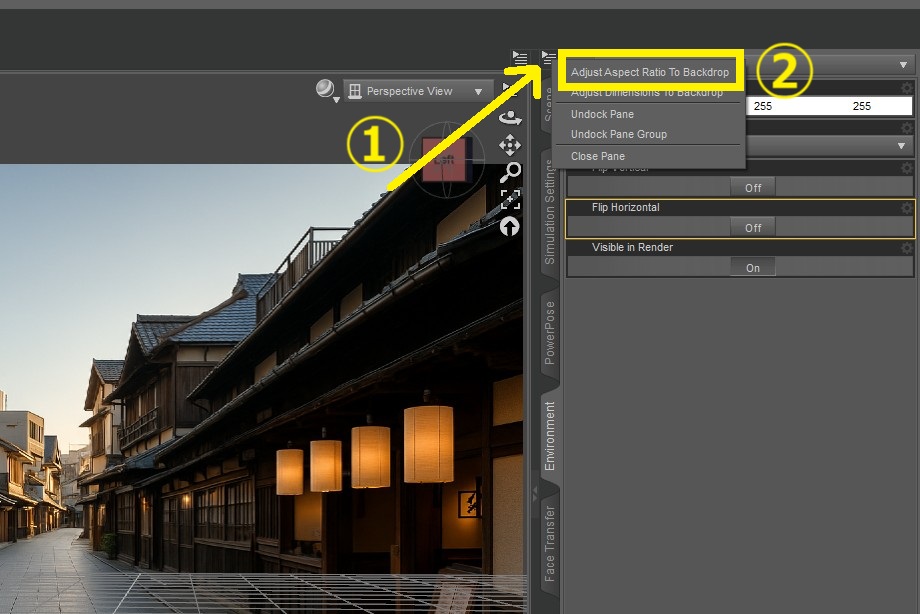
STEP3: キャラクターを配置
いつも通りにキャラクターや小物を配置します。アングルなどを調整して、自然に見えるようにします。
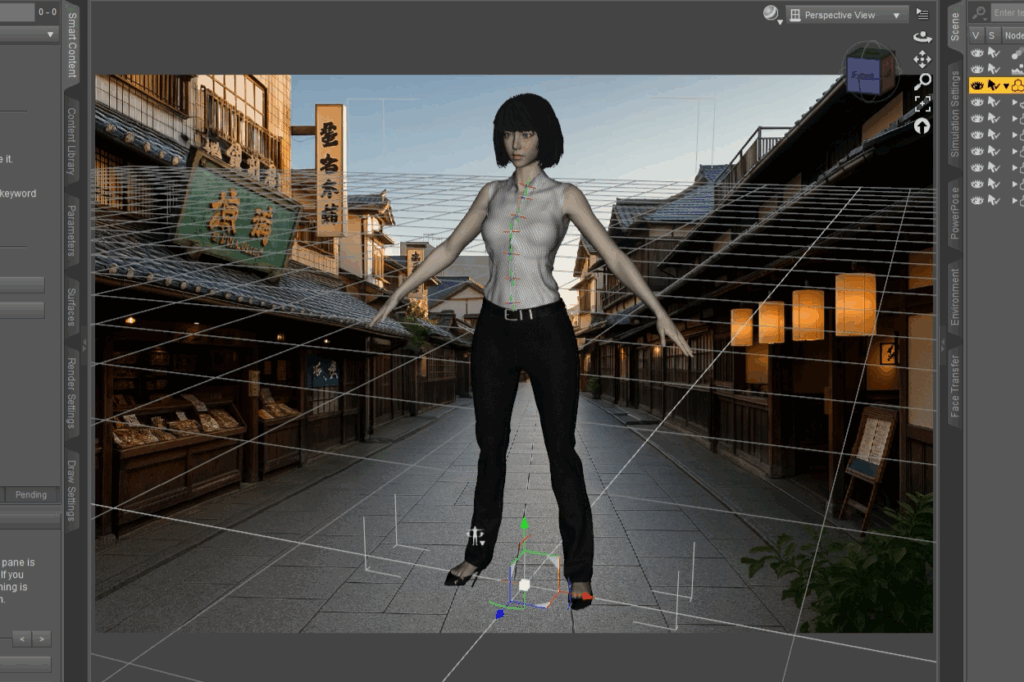
STEP4: 照明を調整
背景画像の状況に合わせて照明を設定します。HDRIを使ってもOK!
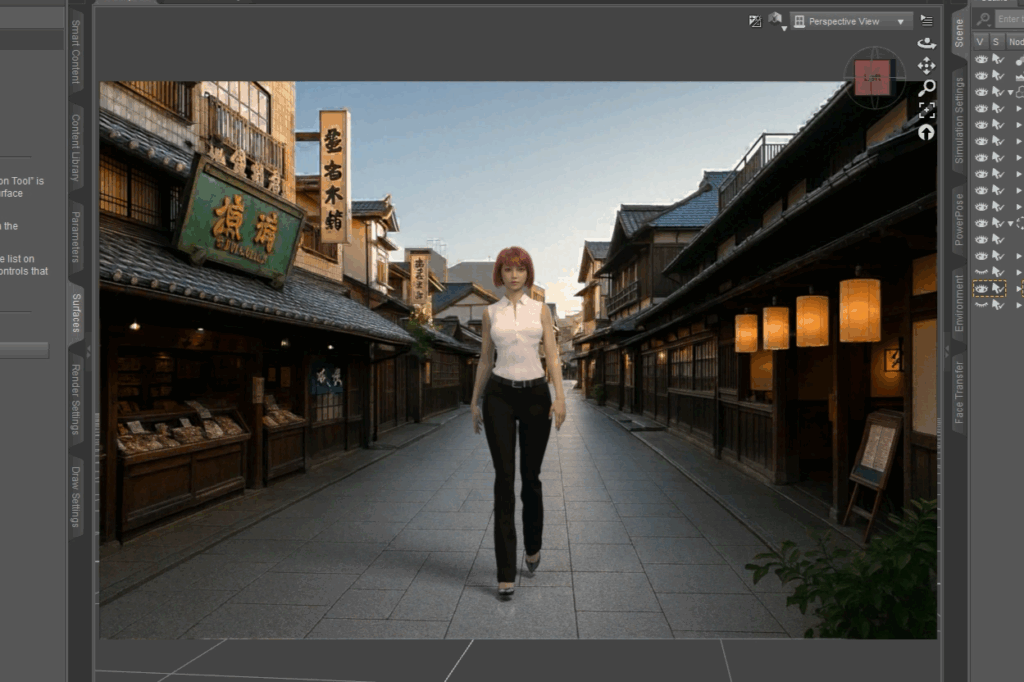
レンダリング出力したものがこちら。

おまけ: 画像を編集して動画化
Photoshopで背景をぼかします。

トリミング後にMAGNIFICでアップスケールします。

KLINGで動かしてみます。
ちょっとしたコツ
- 画像サイズが合わないと、背景が引き伸ばされたり切れたりすることがあります。できるだけレンダリングサイズと同じ比率の画像を使いましょう。
- バックドロップはあくまで「背景画像」として表示されるだけなので、キャラクターの影が落ちたり、環境光として使われたりはしません。
本格的な合成をしたい場合は、HDRIや画像編集ソフトでの合成も検討してみてください。
まとめ
バックドロップ機能を使えば、Daz Studio初心者でも簡単にオリジナル背景で作品を作れます。
ぜひお気に入りの写真やイラストを使って、オリジナリティあふれる3D作品を楽しんでみてください!

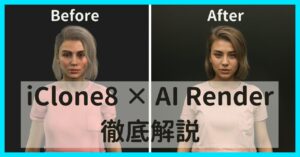

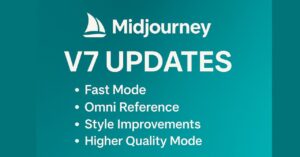


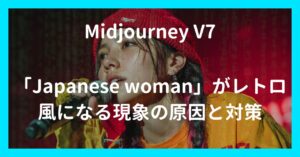


コメント